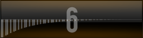## Introduzione
Questa Guida Rapida si applica all‘ SL Editor, un software che consente di editare tutte le caratteristiche dell‘SL e ad altri parametri non disponibili dallo strumento.
Per utilizzare al meglio questo software, si raccomanda di leggere attentamente questa Guida ed il manuale dell‘SL, per capire meglio i riferimenti all‘interfaccia utente dello strumento e le caratteristiche editabili (e aggiuntive) dell‘Editor.
### Avviare SL Editor
Scarica SL Editor nella versione adatta al tuo sistema operativo dal sito web Studiologic. Apri il file appena scaricato e installa SL Editor. Poi avvia SL Editor dal menu Start (Windows) o dall‘App launcher (Mac).

### Pagina principale
La pagina principale è progettata per assomigliare al display dello strumento. Le quattro Zone disponibili hanno un proprio colore e ognuna di esse contiene tutti i parametri editabili, mentre la parte superiore include le impostazioni principali del Program.
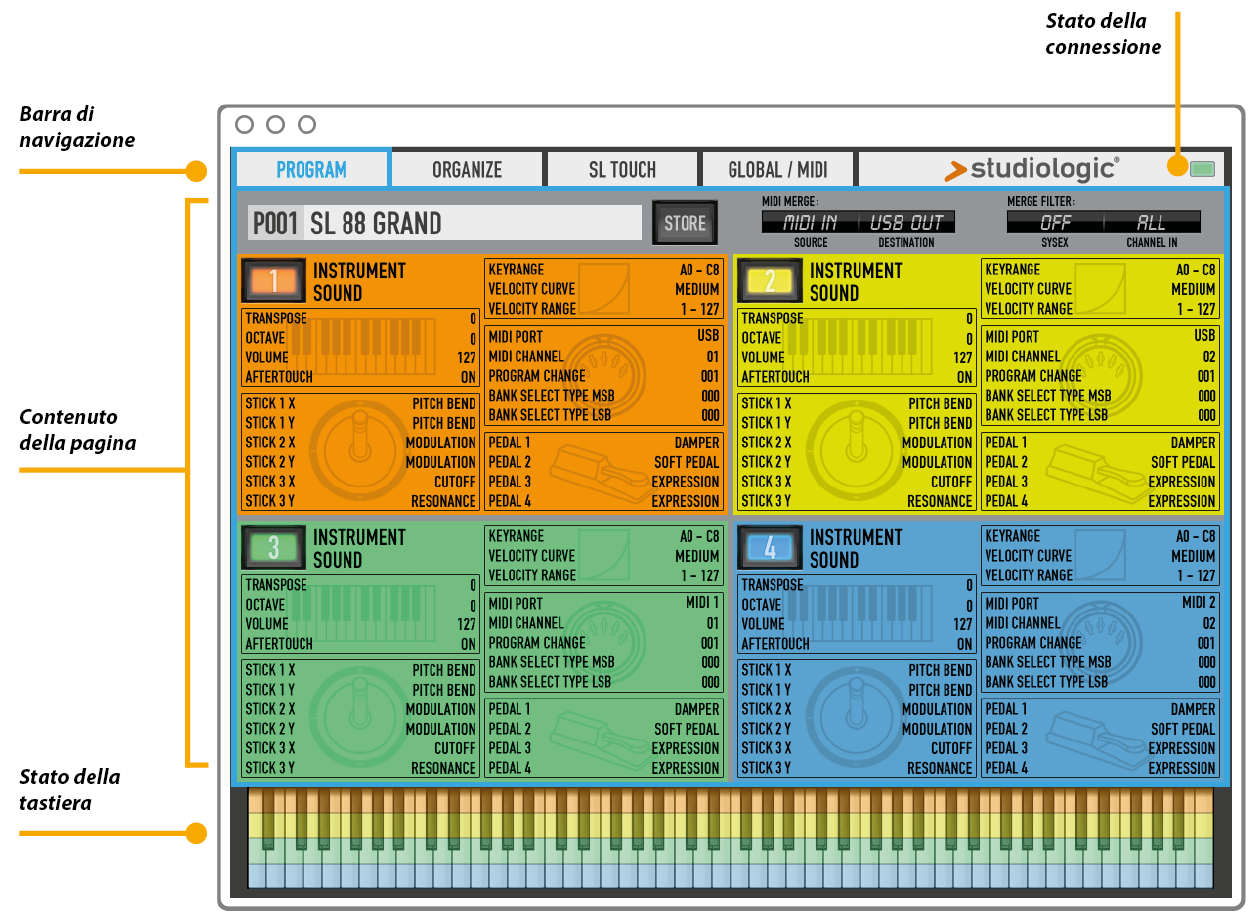
## Global / MIDI
### Connessione dell'SL
Avvia il programma assicurandoti che lo strumento sia già acceso e connesso al computer via USB.
Nella pagina GLOBAL/MIDI, imposta “MIDI 2”, “SL Port 2” o “USB Speakers 2” come dispositivo di INPUT e OUTPUT e poi clicca CONNECT; questa azione avvierà immediatamente la comunicazione tra l‘SL e l‘Editor e l‘illustrazione della tastiera nella parte bassa dell‘Editor si colorerà con un colore differente, per ognuna delle quattro Zone. Da questo momento, ogni modifica fatta dall‘Editor verrà immediatamente sincronizzata con lo strumento, senza nessun‘altra azione necessaria.
Si prega di notare che una volta avviata la connessione con l‘Editor i comandi sullo strumento sono disabilitati.
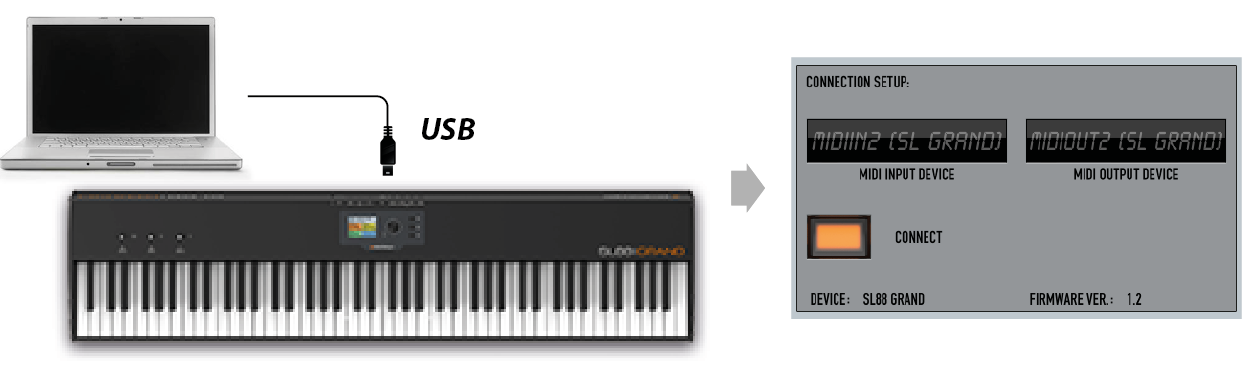
### Parametri globali
Il principale parametro globale (editabile da questa versione dell‘Editor) è il MAIN TRANSPOSER; per cambiare il suo valore, cliccare sulla tastiera virtuale selezionando il tasto che vuoi transporre (l‘intervallo è meno/più 12 semitoni).
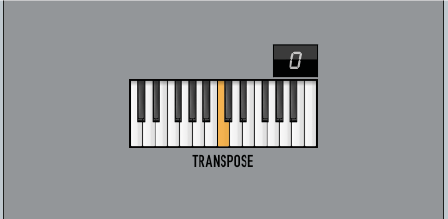
### Aggiornamento Firmware
Di norma non sono necessari aggiornamenti, a meno che una nuova versione del Firmware non sia pubblicata sul nostro sito ufficiale, accompagnata da una dettagliata lista di miglioramenti e/o nuove funzioni che desideri installare.
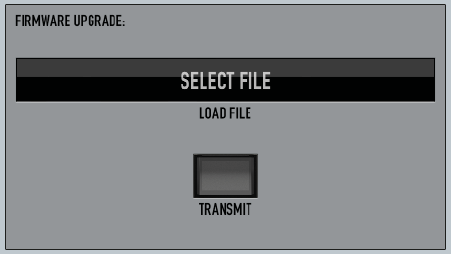
***Prima di effettuare l‘aggiornamento, si raccomanda di fare un backup, salvando la memoria interna dell‘SL in un file di progetto (PROJECT).***
[SL update instructions](../sl_keyboards_firmware/)
## Program
### Modifica di un Program
Nella parte alta della pagin PROGRAM di SL Editor, si possono selezionare e modificare alcuni parametri.
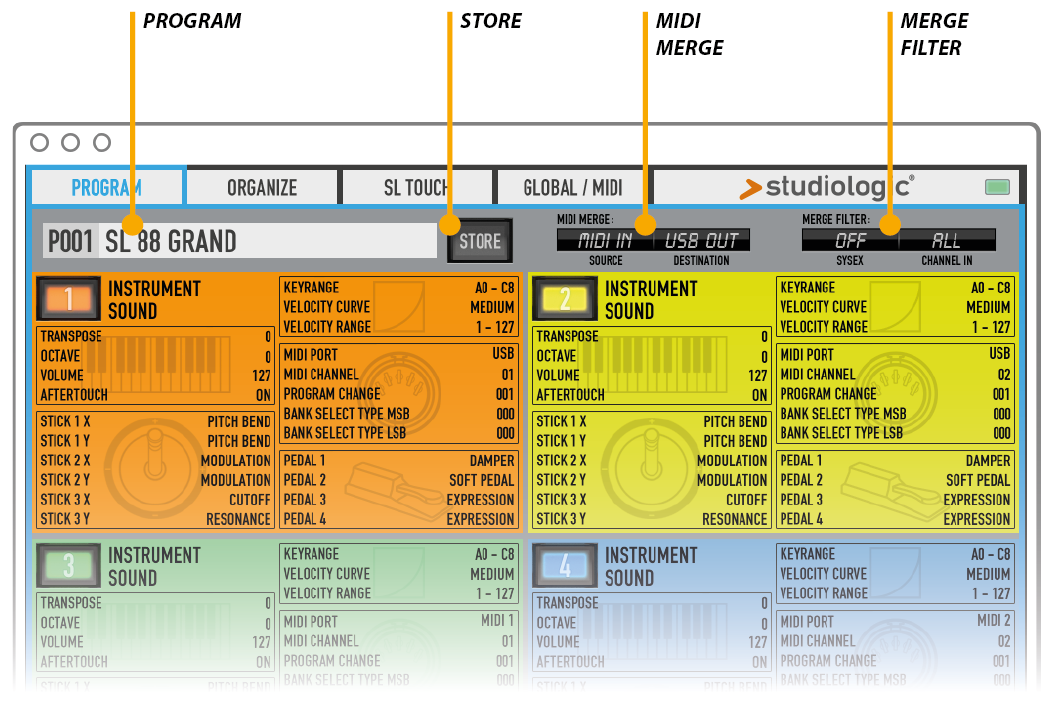
***PROGRAM***
Cliccando sul nome di un PROGRAM (es. “P001 SL 88 GRAND”) un menu mostrerà la lista di tutti i
Program interni; quindi seleziona il Program che vuoi editare.
***STORE***
Clicca questo tasto per memorizzare tutte le impostazioni di un Program nella posizione selezionata.
***MIDI MERGE***
Consente di selezionare la sorgente MIDI che vuoi unire alla destinazione selezionata; questo permette, per esempio, di connettere un‘altra tastiera e/o controller MIDI alla SL e unire i dati MIDI provenienti da un dispositivo esterno con i dati interni, inviando il risultato alla destinazione selezionata.
***MERGE FILTER***
Con questa funzione puoi decidere quale parametro (Sysex) da filtrare (OUT) dai dati sommati dalla funzione MERGE e su quale canale MIDI deve essere applicato il filtro.
### Modificare un Zona
Per entrare in Zone Edit, fare doppio-click sulla Zona che vuoi modificare. Per modificare un parametro, è sufficiente muovere il cursore su di esso e cambiare il valore cliccando o muovendo il cursore fino al valore desiderato.
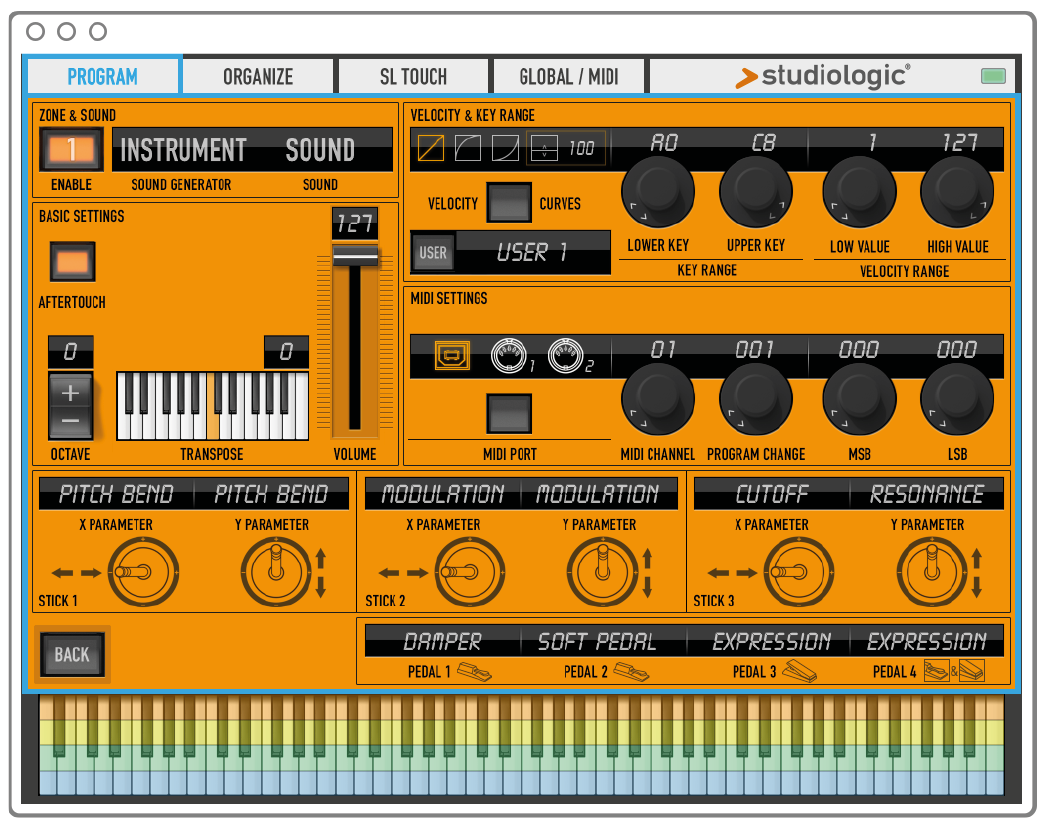
La modifica sarà immediatamente visibile e trasmessa all‘SL, allo scopo di verificare il risulato; alcuni parametri verranno mostrati graficamente e l‘intervallo dei tasti verrà mostrato nella tastiera virtuale (parte bassa della finestra dell‘Editor) con lo stesso colore della zone editata.
Mentre stai modificando un parametro, tieni premuto CTRL per una maggiore precisione.
Quando hai terminato le modifiche alla Zona, puoi tornare alla pagina principale cliccando sul tasto BACK.
**NOTA sul Pedale 4**
Puoi connettere un pedale speciale multiplo e usare quindi 3 padali sulla stessa presa. Una volta che il pedale multiplo è selezionato su una Zona, le altre Zone possono utilizzare solo lo stesso tipo di pedale multiplo o nessuno, in quanto due tipi differenti di pedale multiplo non possono essere connessi contemporaneamente.
## Organize
Questa è una funzione molto utile e importante di SL Editor, che consente di organizzare i tuoi Program in modo facile e veloce.
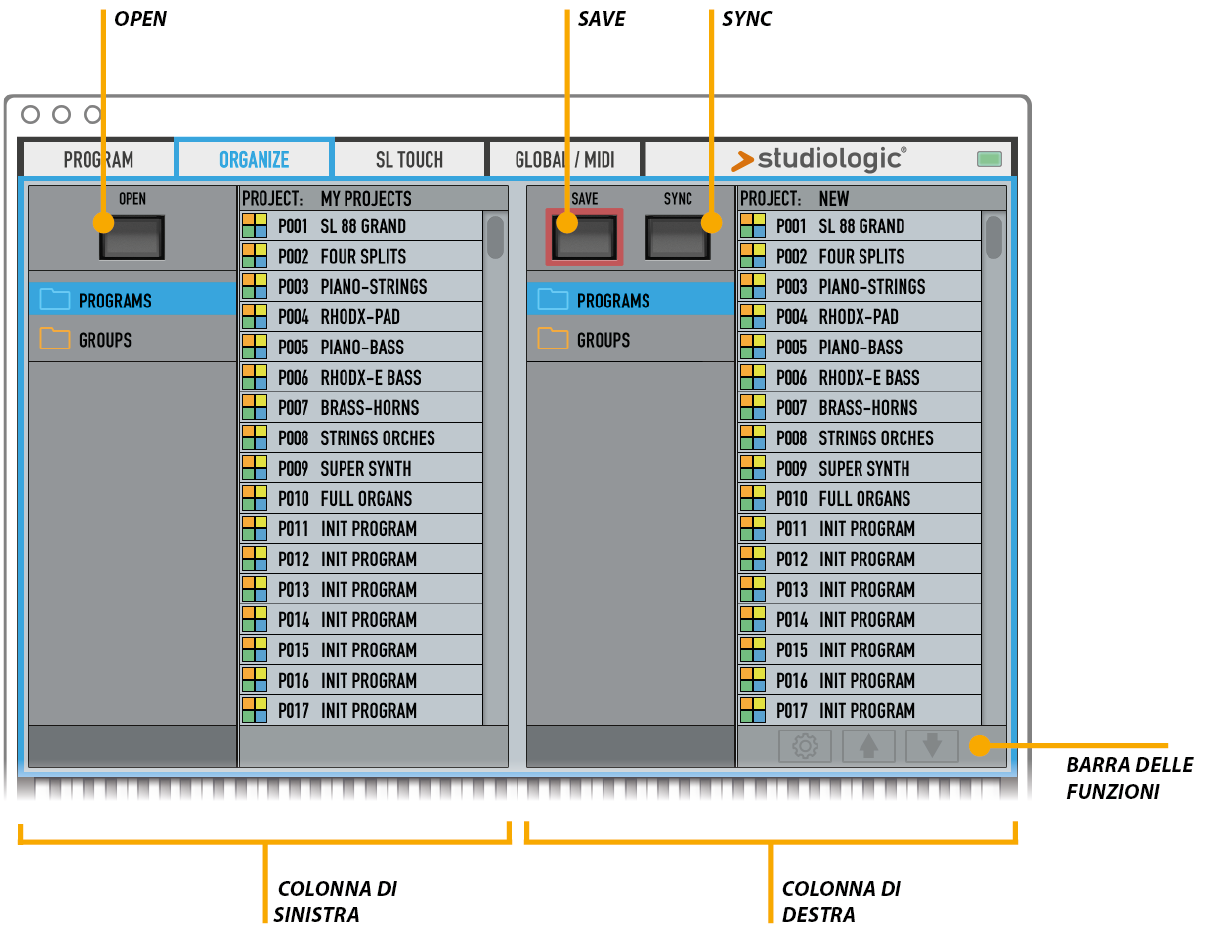
***OPEN***
Per aprire un file di progetto (PROJECT) salvato nel tuo computer.
***SAVE***
Per salvare tutti i PROGRAM e i GROUPS presenti nella memoria interna dell‘SL in un progetto.
***SYNC***
Consente di importare o esportare tutti i PROGRAM e i GROUPS. Cliccando sul tasto SYNC, una finestra consentirà la scelta tra SYNC OUT (per esportare il nuovo progetto sull‘SL) e SYNC IN (per importare tutti i PROGRAMS e i GRUPPI dall‘SL).
***LEFT AREA***
Quest‘area mostra il progetto di un file aperto. Puoi copiare un PROGRAM o un GROUP da un progetto aperto alla memoria interna dell‘SL trascinandolo e rilasciando.
Per copiare più elementi alla volta, tenere premuto il tasto SHIFT.
***RIGHT AREA***
Quest‘area mostra un nuovo progetto (NEW PROJECT). Puoi aggiungere un elemento da un progetto aperto o importare tutti i PROGRAM e i GROUP dalla memoria interna dell‘SL usando la funzione SYNC. Ogni elemento può essere spostato, rinomato o elimato cliccando sulla BARRA DELLE FUNZIONI.
## SL Touch
Questa sezione dell‘Editor consente di agire su paramentri non editabili direttamente dallo strumento e rappresenta una delle funzioni più innovative della nuova linea SL e relativo Editor.
In questa sezione puoi sia cambiare, caricare, o modificare le curve di velocità interne secondo le il tuo gusto personale e le tue preferenze musicali, sia bilanciare la tastiera a tuo piacimento e necessità.
### SL CURVES
In quest‘area puoi gestire le VELOCITY CURVES (selezionabili da ZONE EDIT). Sono diposnibili 3 curve interne (SOFT-MEDIUM-HARD) e 6 spazi liberi per le tue curve personali (4-9).
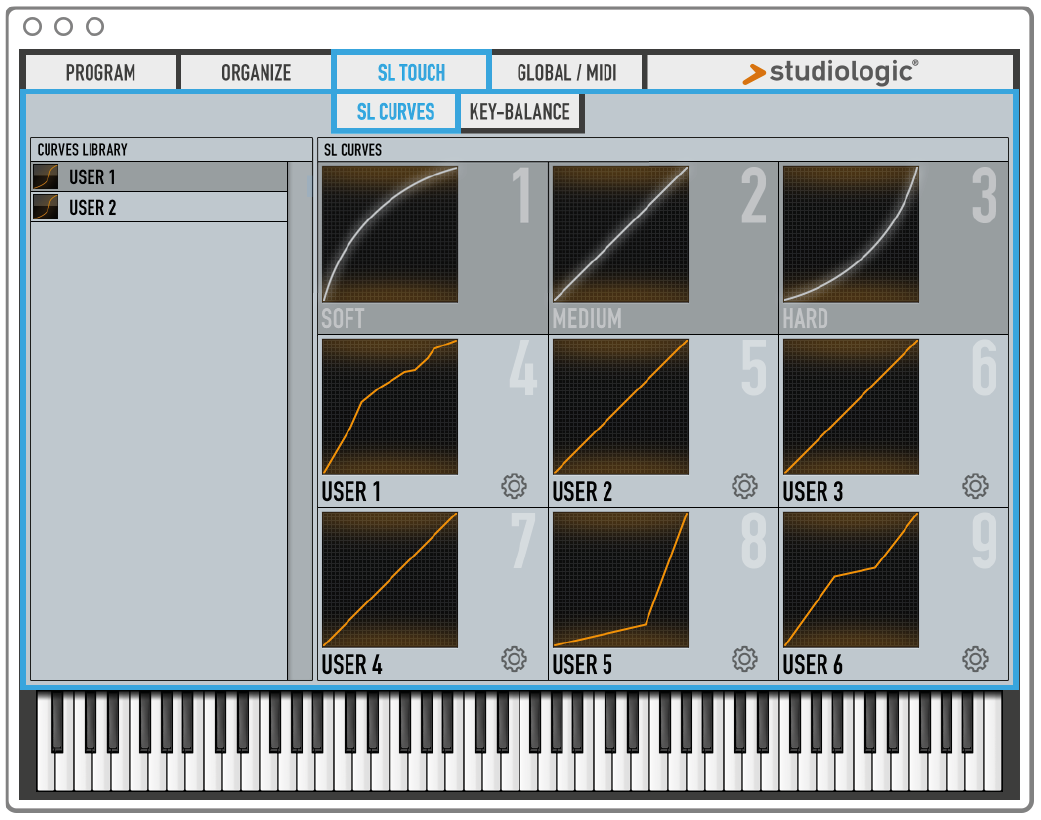
Per editare un curva, seleziona “Edit this curve“ cliccando l‘icona
Nel grafico della curva puoi:
- aggiungere/rimuovere i punti (8) con il tasto destro del mouse;
- spostare un punto trascinandolo e rilasciando.
**Nota**: Più un punto è in alto, più la risposta sarà morbida (maggiore velocità con la stezza forza);
più un punto è in basso, più la risposta sarà dura (meno velocità con la stessa forza).
***LIBRERIA DELLE CURVE***
Una selezione dedicata di curve può essere visualizzata nella parte sinistra della pagina, per iniziare da un curva precedentemente creata (per esempio per un dispositivo specifico, un modulo o un suono VST), importarla e editarla come una delle 6 curve disponibili per l‘utente.
Per aggiungere una curva alla libreria, seleziona “Add this curve“ cliccando l‘icona
### KEY-BALANCE
Gli strumenti SL sono perfettamente testati e bilanciati di fabbrica, con prove meccaniche ed elettroniche eseguite ad opera d‘arte. Tuttavia l‘Editor permette di controllare l‘intero bilanciamento della tastiera, tasto per tasto, e modificare ogni minima velocità di risposta secondo i tuoi gusti e la tua tecnica.
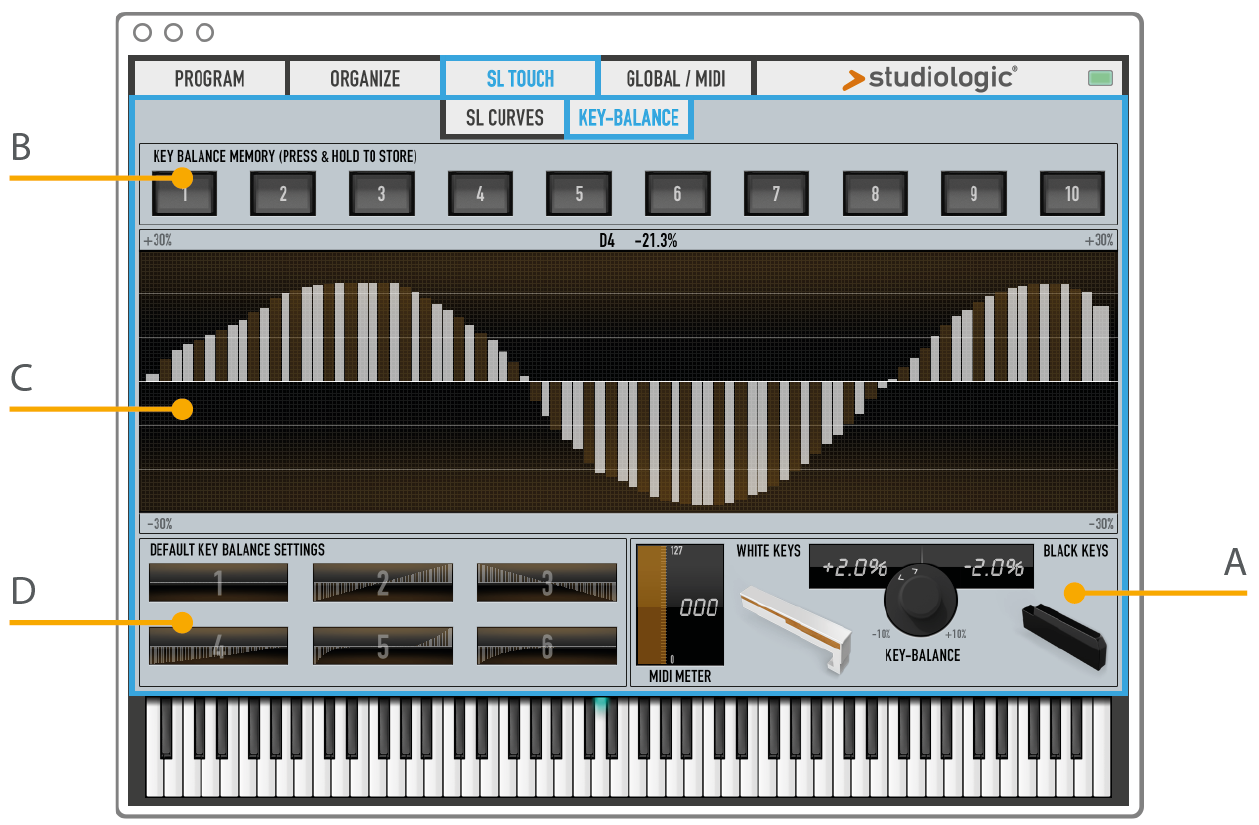
**A - BILANCIAMENTO DEI BIANCHI E DEI NERI**
Un semplice controllo contente di variare leggermente il bilanciamento dei bianchi e dei neri, usando il MIDI METER come riferimento. Il bilanciamento è settato di fabbrica a 0%, ma è possibile cambiare il valore a proprio piacimento.
**B - MEMORIA UTENTE PER IL BILANCIAMENTO DEI TASTI**
Insieme alle Curve, anche i bilanciamenti (KEY-BALANCE) personali posso essere salvati in uno degli spazi disponibili. Per salvare un bilanciamento (KEY-BALANCE), tenere premuto uno dei tasti (1-10).
Per aprire un bilanciamento (KEY-BALANCE), cliccare il tasto corrispondente e confermare.
**C - AREA DI BILANCIAMENTO**
Il grafico mostra il KEY-BALANCE attivo al momento.
Puoi disegnare la tua curva personale in 2 modi:
- *TASTO PER TASTO*
Muovi il cursore sulla linea centrale e trascina i singoli tasti sul valore desiderato (su per una maggiore sensibilità, giù per una minore sensibilità).
Durante la modifica, puoi suonare la tastiera SL per verificare in tempo reale il risultato.
- *MODALITA‘ CREATIVA *
Clicca un tasto qualsiasi (è consigliato iniziare dal primo tasto a sinistra) e tieni premuto mentre disegni una nuova curva, spostando il cursore per tutta l‘AREA DI BILANCIAMENTO; otterrarai una curva che potrà essere successivamente modificata tasto per tasto.
**NOTA**: mentra si disegna una curva, la pressione del tasto SHIFT blocca il valore per tutti i tasti selezionati, mentre la pressione del tasto CTRL blocca il tasto selezionato evitando di cambiare accidentalmente quelli adiacenti.
**D - BILANCIAMENTI (KEY-BALANCE) PREDEFINITI**
SL Editor contiene 6 bilanciamenti (KEY-BALANCE) predefiniti; 3 con curva lineare e 3 con curva non lineare e sono i seguenti:
1. FLAT
Bilanciamento di fabbrica.
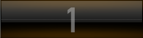
2. EXTRA GRADED
La risposta di velocità della tastiera varia da più dura (A0) a più morbida (C8) accrescendo il la naturale sensazione graduata dell‘SL, per assomigliare di più alla risposta di un pianoforte acustico.
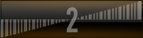
3. ANTI-GRADED
La risposta di velocità della tastiera varia da più morbida (A0) a più dura (C8) rendondo la risposta della tastiera uniforme (azzerando la graduazione meccanica).
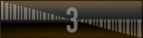
4. CLASSIC
Una risposta più impegnativa, con una curva esponenzialmente graduata da sinistra a destra.
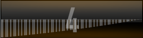
5. ARTICULATION
Curva leggermente bilanciata per una maggiore agilità.
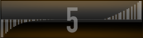
6. STUDIO
Una curva non lineare che rende la tastiera meno sensibile (più pianistica).